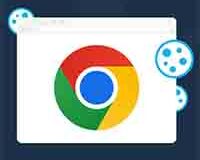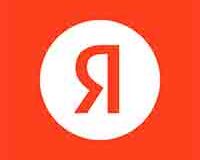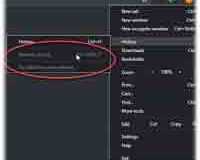Регулярная смена пароля – отличный способ обезопасить свою учётную запись и избежать вмешательства кого-либо в вашу личную электронную почту. Обеспечение безопасности – очень хорошая идея, поскольку в Сети сейчас больше людей, чем когда-либо. Будь то деловая или личная учетная запись электронной почты, вы всегда должны хранить свои пароли в надёжном месте.
Для обеспечения безопасности Вы также должны часто менять свои пароли. Но что, если вы не можете вспомнить свой собственный пароль? Если вы являетесь пользователем Gmail, вам повезло. Gmail позволяет вам легко восстановить свой пароль, выполнив несколько простых шагов.
Инструкции
1. Убедитесь, что ваш компьютер или ноутбук включен и что ваша операционная система полностью загружена. Найдите значок вашего интернет-браузера и нажмите на него. В верхней части интернет-браузера обязательно введите mail.google.com. Это приведёт вас на главную страницу Gmail. Как только вы окажетесь на главной странице, вам нужно будет войти в систему.
2. Нажмите на ссылку “Я не могу получить доступ к своей учетной записи”. Вы перейдете на новый экран.
3. Google попросит вас ввести свой полный адрес электронной почты или имя пользователя Gmail. Если вы не можете вспомнить своё имя пользователя, чтобы узнать, вы можете нажать на ссылку “Забыл своё имя пользователя”. Лучше всего хранить информацию такого типа, записанную где-нибудь, чтобы, если вы забыли её, вы всегда могли проверить свой лист на наличие всей информации. Важно хранить этот лист со всеми вашими именами пользователей и паролями в надёжном месте где-нибудь рядом с вашим компьютером или ноутбуком. Кроме того, если вы помните другую учетную запись электронной почты, которую вы изначально связали со своей учётной записью Gmail, выполните поиск в этой учётной записи и найдите старое электронное письмо, которое, вероятно, было отправлено Gmail, чтобы сообщить вам, какое у вас имя пользователя.
4. В целях безопасности Вам будет предложено повторно ввести код captcha. Нажмите кнопку Продолжить, чтобы перейти к следующему процессу.
5. Google попросит вас подтвердить вашу личность. Вы можете подтвердить, что это действительно ваша учётная запись, либо правильно ответив на секретный вопрос, либо получив сброшенный пароль в своём дополнительном электронном письме. Постарайтесь запомнить свой контрольный вопрос, так как это ещё одна хорошая вещь, которую стоит записать в безопасном месте.
6. Теперь после проверки всех предоставленных данных вы можете использовать свой новый пароль.
7. Теперь вы можете войти в свою учётную запись Gmail с новым паролем. Обязательно запишите этот новый пароль или сохраните электронное письмо с подтверждением от Gmail со всеми данными вашей учетной записи.
8. Если у вас возникнут какие-либо проблемы, вы всегда можете перейти в раздел “Справка” в Gmail для получения дополнительной помощи. Если у вас всё ещё есть проблемы, зайдите в Интернет и посетите некоторые веб-сайты или форумы, посвящённые проблемам Gmail. Вы найдёте огромное количество форумов, посвящённых этим типам проблем. Убедитесь, что вы просматриваете различные вопросы и решения, которые уже были опубликованы, поскольку есть большая вероятность, что ваша проблема уже решена. Если вы не можете найти то, что ищете, отправьте свой собственный вопрос или запрос на форуме для получения помощи. Вы найдёте много опытных пользователей, готовых помочь вам со всеми типами проблем.
 ITFollow.ru Новости, тенденции, обзоры
ITFollow.ru Новости, тенденции, обзоры