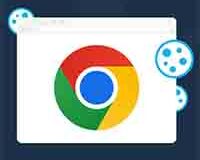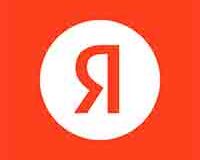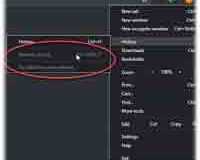Google Chrome позволяет выполнять различные бизнес-задачи, такие как отправка электронной почты и связь с клиентами и заказчиками, используя такие функции, как Google+. Но иногда браузер может неожиданно зависнуть или выйти из строя. Причины зависания различные, но с помощью некоторых специфичных для браузера способов устранения неполадок вы можете сузить круг причин проблем и быстро устранить их, не прибегая к помощи специалиста.
Перезапуск
Google Chrome, скорее всего, является любым браузером – чем чаще вы его используете, тем больше вероятность того, что программа зависнет. Когда браузер зависает или перестаёт отвечать на запросы, его перезапуск всегда является первым действием. В некоторых случаях проблемы с зависанием вызваны не чем иным, как простыми конфликтами, возникающими при загрузке определенных страниц и содержимого, поэтому перезапуска должно быть достаточно. Если проблема не устранена, перезагрузка компьютера – это следующая линия защиты от зависания. При перезапуске Google Chrome веб-страницы из предыдущего сеанса просмотра автоматически восстанавливаются. Если страшное “Вау! В вашем браузере продолжает появляться сообщение “Сбой Google Chrome”, проблема гораздо глубже.
Поврежден профиль пользователя браузера
Во многих случаях Google Chrome зависает, вылетает и неожиданно закрывается, если поврежден профиль пользователя вашего браузера. Если “Вау! Часто появляется сообщение “Сбой Google Chrome”, профиль пользователя, скорее всего, поврежден. Перемещение вложенной папки Chrome по умолчанию из папки пользовательских данных – один из основных способов решения проблем с профилем. Если вы откроете окно Finder из dock, вы можете найти папку по умолчанию, используя следующий путь:
~/Библиотека / Поддержка приложений / Google/ Chrome/ По умолчанию.
Переименование папки по умолчанию в “Резервную копию”, а затем перемещение ее из папки пользовательских данных на один уровень выше в папку Chrome решает проблемы с профилем. При выполнении этого действия при использовании Google Chrome создается новая папка по умолчанию и создается новый профиль пользователя браузера.
Расширения
Расширения могут сделать Google Chrome более интерактивным, поскольку они позволяют браузеру выполнять различные задачи, такие как отображение видео и флэш-контента и игры. Хотя эти браузерные программы добавляют Google Chrome дополнительные функциональные возможности, некоторые из них, вероятно, принесут больше вреда, чем пользы. Если одно или несколько установленных расширений повреждены или повреждены, Google Chrome, скорее всего, зависнет при попытке их загрузки. В результате браузер выходит из строя и неожиданно закрывается. Google позволяет управлять установленными расширениями. Это означает, что вы можете отключить программы, которые не работают, и сохранить те, которые вы хотите использовать. Чтобы отключить расширение, нажмите на меню “Chrome”, которое имеет три горизонтальные полосы и расположено в правом верхнем углу окна. Выберите “Настройки” и выберите “Расширения” на панели слева. Снимите флажок “Включено”, чтобы деактивировать расширение, или нажмите “Удалить”, чтобы полностью удалить его.
История просмотров и кэш
История посещенных страниц на самом деле полезна для просмотра, поскольку позволяет быстро открывать ранее посещенные страницы. Google Chrome сохраняет в базе данных список посещаемых вами веб-сайтов, просмотренных изображений и видео, а также файлы cookie и загружаемый вами контент. Хотя история просмотров полезна для увеличения скорости загрузки и отображения, в браузере могут возникнуть проблемы, если эта база данных не была очищена или сброшена в течение некоторого времени. Google Chrome позволяет удалять всю историю посещенных страниц или определенные элементы из ваших данных о просмотренных страницах. Чтобы очистить историю просмотров, нажмите на меню “Chrome”, в котором есть три горизонтальные полосы, расположенные в правом верхнем углу окна. Выберите “Настройки”, выберите “Показать дополнительные настройки” внизу страницы и нажмите “Очистить данные просмотра”. Вы можете выбрать, сколько истории удалить с помощью различных опций.
 ITFollow.ru Новости, тенденции, обзоры
ITFollow.ru Новости, тенденции, обзоры