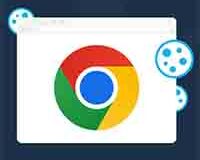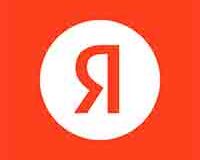Список недавно закрытых вкладок в Chrome существует для того, чтобы вы могли легко повторно открыть вкладку, которую вы либо случайно закрыли, либо поняли, что вам все ещё её нужно открыть. В большинстве случаев это совершенно безвредная функция, которая может спасти вас от случайных нажатий, но если в вашем недавно закрытом списке есть сайт, который вы не хотите видеть или не хотите, чтобы его видели другие люди, которые могут использовать компьютер, вы можете удалить его.
Вы можете использовать несколько различных способов очистки списка недавно закрытых вкладок Chrome: либо дважды перезапустите Chrome, либо очистите историю посещённых страниц.
Chrome закрыл список вкладок
Ваш список недавно закрытых вкладок Chrome можно легко найти для этого нажмите на три точки справа от строки URL и значка вашего профиля пользователя. Наведите курсор на то место, где написано “История”, и в открывшемся списке вы увидите недавно закрытые вкладки. Прежде чем продолжить, убедитесь, что сайт, который вы хотите удалить, есть в списке. Если вы хотите восстановить свою последнюю закрытую вкладку, нажмите “Ctrl”, “Shift” и “T”, чтобы вернуть её обратно.
Очистка списка недавно закрытых вкладок
Самый простой способ очистить список недавно закрытых вкладок Chrome – это дважды закрыть Chrome, как описано в советах. Нажмите на три точки, чтобы перейти в меню, и выберите внизу “Выход”. Это закроет Chrome, но ваш список недавно закрытых вкладок всё ещё будет там, когда вы снова его откроете.
Снова откройте Chrome и повторите процесс: щёлкните три точки, перейдите к “Выход” и снова закройте. Когда вы снова открываете Chrome, недавно закрытые вкладки будут пустые. Это не удаляет сайты из вашей истории, поэтому, если кто-то захочет посмотреть, какие сайты вы посещали, он всё равно может это сделать. Но, если вы хотите, чтобы сайты исчезли только из раздела “Недавно закрытые”, на этом процесс можно завершить.
Удаление вашей истории в Chrome
Более тщательный подход к удалению сайтов из списка недавно закрытых вкладок – это полное удаление их из истории посещённых страниц. Google подробно описывает процесс, но разобраться в нём достаточно просто, если вы знакомы с браузером. Откройте меню, щёлкнув по трём точкам, наведите курсор на “История” и снова выберите “История”. Кроме того, вы можете нажать “Ctrl” и “H”, чтобы сразу перейти туда.
Слева от страницы “История” находится меню, в котором есть опция “Очистить данные о просмотренных страницах”. Нажмите на эту опцию, чтобы удалить историю посещенных страниц и тем самым удалить сайты из списка недавно закрытых вкладок. Если вы не хотите удалять всю свою историю – только определённые сайты – используйте панель “История поиска” вверху для поиска определенного сайта или найдите его в полном списке. Установите флажок рядом с сайтом или сайтами, которые вы хотите удалить, а затем нажмите “Удалить”, чтобы избавиться от них.
Удалить наиболее посещаемые сайты
Когда вы открываете новую вкладку в Chrome, появляются некоторые из ваших наиболее посещаемых сайтов, каждый из которых представлен значками. Если сайт, который вы не хотите показывать, отображается в этом разделе, вы можете быстро удалить его. Наведите курсор мыши на сайт, который вы хотите удалить, и щёлкните появившийся значок с тремя точками. В меню выберите “Удалить”, чтобы удалить сайт со страницы. Вы можете использовать это для проверки ваших ссылок или для того, чтобы другие пользователи вашего компьютера не знали, какие сайты вы посещаете чаще всего.
 ITFollow.ru Новости, тенденции, обзоры
ITFollow.ru Новости, тенденции, обзоры