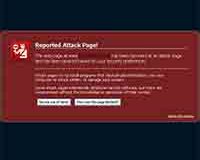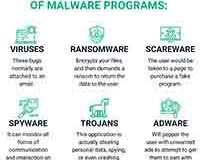Когда приближается крайний срок для бизнеса, а вам нужно закончить работу, мало что расстраивает больше, чем компьютер, который внезапно стал вялым. Хотя периодические снижения производительности вашего ПК являются нормальными, длительные проблемы с быстродействием указывают на скачок процессора – один процесс зависает, потребляя лишнюю мощность процессора и не позволяя другим программам работать должным образом.
Диспетчер задач Windows отображает задачи, запущенные на вашем компьютере, и позволяет останавливать запущенные программы. Если симптомы сохраняются, причиной может быть вредоносное ПО; тщательная проверка с помощью Microsoft Security Essentials или другого антивирусного продукта может выявить вирус, монополизирующий процессор.
Диспетчер задач
- 1. Нажмите “Ctrl-Shift-Esc” или “Ctrl-Al00t-Delete”, чтобы открыть окно диспетчера задач.
2. Перейдите на вкладку “Процессы”, чтобы отобразить список всех процессов, активных в данный момент на вашем компьютере. Дважды щёлкните заголовок столбца “ПРОЦЕССОР”. При этом все процессы будут отсортированы в порядке убывания загрузки процессора. Обратите внимание, что большинство процессов показывают нулевую загрузку процессора; это нормально, поскольку эти программы простаивают.
3. Изучите начало списка. Возможно, вы увидите программу, которая использует более 50 процентов процессора. Если это “Процесс простоя системы”, на вашем компьютере нет скачка процессора, хотя вам следует выполнить проверку на вирусы. В противном случае щелкните имя процесса, чтобы выделить его, затем нажмите кнопку “Завершить процесс”. Диспетчер задач отобразит сообщение “Предупреждение: завершение процесса может привести к нежелательным результатам, включая потерю данных и стабильности системы… Вы уверены, что хотите завершить процесс?”
4. Нажмите кнопку “Да”. Закройте окно диспетчера задач.
Microsoft Security Essentials
1. Запустите Microsoft Security Essentials.
2. Выберите переключатель “Полный” в разделе “Параметры сканирования:”. Нажмите кнопку “Сканировать сейчас”. Дайте программе час или больше на сканирование жесткого диска вашего компьютера; время зависит от емкости вашего жесткого диска и количества файлов на нем. По завершении сканирования Security Essentials покажет либо красную кнопку “Очистить компьютер”, либо монитор с зеленой галочкой, указывающей на то, что программа не обнаружила проблем.
3. Нажмите на ссылку “Показать подробности”, если Security Essentials обнаружила вредоносное ПО. В редких случаях программа интерпретирует новое, незнакомое законное программное обеспечение как вирус. Если вы распознаете файл как нечто, что хотите сохранить, установите на нем флажок, чтобы удалить его из списка. Программа удалит только отмеченные элементы.
4. Нажмите красную кнопку “Очистить компьютер”, если она появится. Программе потребуется несколько минут, чтобы удалить вредоносные файлы с вашего компьютера. В зависимости от результата, возможно, вам придется перезагрузить компьютер по завершении очистки.
 ITFollow.ru Новости, тенденции, обзоры
ITFollow.ru Новости, тенденции, обзоры