Форматирование флешки в Ubuntu рано или поздно вам придется выполнить, некоторые файлы например могут не удаляться, выдавать ошибки и.т.д. В ОС Windows эта операция очень проста, но в Linux, а точнее в операционной системе Ubuntu 13.04 у многих пользователей, эта простая операция вызывает затруднения.
Форматирование флешки Ubuntu
Связанные статьи:
- Мониторинг температуры в Ubuntu
- Создание загрузочной флешки Ubuntu
- Настройка Samba Ubuntu 12.04
- Как установить Rpm в Ubuntu
Существует 2 основных способа для форматирования дисков в ОС Ubuntu:
1) Форматирование с использованием командной строки Ubuntu
2) Используя графические утилиты, как Gparted
Рассмотрим первый способ:
Правда ведь не всегда есть возможность использовать графический интерфейс, по эту уметь пользоваться консолью просто необходимо.
Если вы желаете отформатировать флешку в FAT32 используя терминал , то выполните по порядку:
Вставьте вашу флешку в компьютер и выполните в терминале команду:
$ sudo fdisk -l
Вывод будет примерно таким:
Диск /dev/sdf: 16.0 ГБ, 16026435062 байт
254 heads, 63 sectors/track, 1956 cylinders
Units = цилиндры of 16002 * 512 = 8197024 bytes
Disk identifier: 0x0f8083b9
Устр-во Загр Начало Конец Блоки Id Система
/dev/sdf1 1 1955 15647929 c W95 FAT32 (LBA)
Далее выполните следующие команды:
sudo umount /dev/sdf1 sudo mkdosfs -F 32 /dev/sdf1
sdf1 замените на свое значение
umount отмонтирует вашу флешку
mkdosfs отформатирует
Второй способ форматирования флешек и дисков в Ubuntu
Самая наверное распространенная утилита для форматирования флэшек из под графической подсистемы в Ubuntu называется Gparted.
Gparted
Если у Вас установлен Gparted, то просто откройте его через Nautilus.
Если нет, то установите Gparted выполнив в терминале следующую команду:
$ sudoapt-getinstallgparted
Запускается программа естественно от имени суперпользователя командой, как вы наверное уже догадались:
$ sudogparte
Достаточно дружелюбный интерфейс радует глаз
- Выбирите вашу флешку в верхней правой части окна
- Ее необходимо отмонтировать, сделать это можно кликнув по ней правой кнопкой мыши и выбрав пункт меню Unmount
- Выбираем пункт меню format to (Форматировать) и файловую систему (Fat32), она используется чаще всего, из за прекрасной совместимости с большим количеством устройств.
Проверив еще раз в правильности отмеченных пунктов, отправляем на выполнение (кликнув правой кнопкой мыши в нижней части окна, выбрав Apply All Operations):
Как только Gparted закончит форматирование, он сразу же напишет отчет о выполненных действиях и их результат.
 ITFollow.ru Новости, тенденции, обзоры
ITFollow.ru Новости, тенденции, обзоры
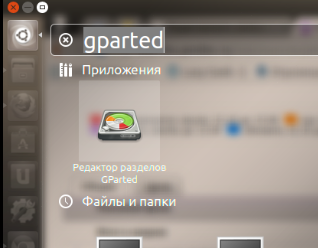
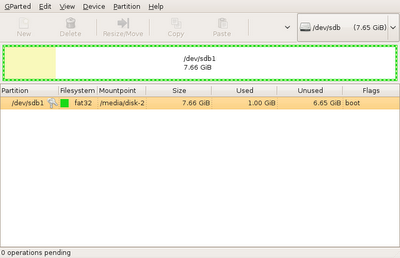
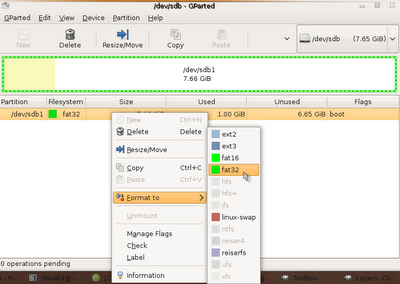
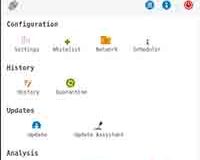


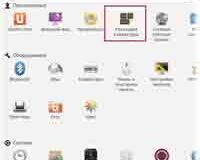

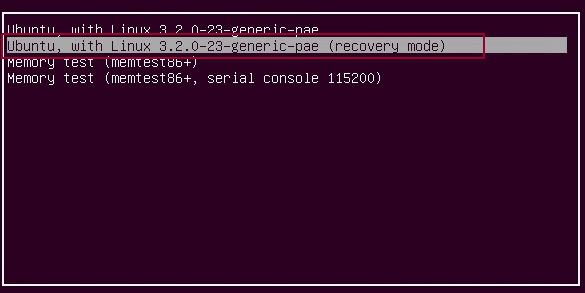
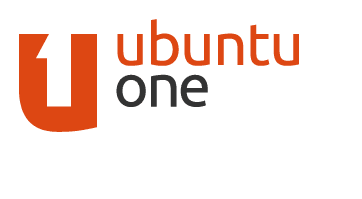
А если не размечено?