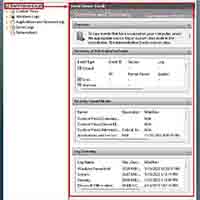Большинство из нас знакомы с обновлением Windows с помощью программы Обновления Windows. В большинстве случаев это довольно простой процесс, который выполняет большую часть работы самостоятельно. Но иногда программа обновления может зависать и вызывать раздражение. Когда это произойдет, ознакомьтесь с этими потенциальными решениями.
Убедитесь, что обновления застряли
Если вы можете, стоит потратить время на то, чтобы выяснить, возможно, обновления просто работают медленнее, чем обычно. Если вы немного отдохнёте от компьютера, это даст им шанс завершиться, и тогда вам не нужно будет беспокоиться о поиске множества способов устранения неполадок или ремонта. Если у вас нет времени, это понятно. Просто продолжайте и приступайте к использованию остальных этих методов для решения проблемы.
Попробуйте перезагрузить компьютер
Первый шаг (помимо ожидания некоторое время) – это просто перезагрузка компьютера. Для этого можно использовать несколько вариантов, в зависимости от того, что происходит с вашим компьютером.
Через меню “Пуск”
Если вы можете использовать свой компьютер помимо замороженных обновлений, то лучший способ перезапустить его – это зайти в меню “Пуск”. На вашем компьютере это будет проще всего.
Нажатие передней кнопки питания
Но, если вы не можете получить доступ к меню “Пуск”, чтобы выключить компьютер, вы также можете удерживать нажатой кнопку питания на передней панели компьютера для достижения того же эффекта. Имейте в виду, что на вашем компьютере это немного сложнее, потому что на отключение всего не может уйти ни минуты, поэтому используйте его экономно.
Нажатие кнопки “Назад” включения
Если по какой-либо причине вы не можете использовать меню “Пуск” или переднюю кнопку питания, обычно вы можете выключить компьютер с помощью переключателя на задней панели компьютера или просто вынув его из розетки. Тем не менее, настоятельно рекомендуется сначала попробовать вышеуказанные варианты, поскольку это также затруднительно на вашем компьютере.
Попробуйте свое средство устранения неполадок
Далее вы можете попробовать средство устранения неполадок Windows. Это хороший способ легко находить и устранять проблемы с помощью самой Windows.
Шаг первый
Для начала перейдите в строку поиска в меню поиска. Введите “Средство устранения неполадок” и выберите соответствующий результат.
Шаг второй
Следуйте инструкциям, которые предоставляет средство устранения неполадок, и отвечайте на любые вопросы, которые оно может задать, как можно точнее.
Шаг третий
После завершения работы со средством устранения неполадок проверьте, может ли программа обновления снова функционировать корректно.
Проверьте утилиту
Утилита – это ещё одно место, где вы можете найти источник ваших проблем, поэтому не забудьте проверить ее, когда будете искать решение.
Шаг первый
Для начала откройте меню “Пуск”, затем перейдите в “Настройки”, а затем “обновления и безопасность”.
Шаг второй
Теперь найдите любые проблемы, о которых могли быть сообщения.
Попробуйте выполнить проверку на вирусы
Некоторые проблемы также могут быть вызваны каким-либо вирусом или другим нежелательным программным обеспечением на вашем компьютере. Запуск сканирования с помощью вашей антивирусной программы может выявить эти проблемы и решить их за вас.
Шаг первый
Откройте выбранный вами антивирус. Используйте тот, который, по вашему мнению, наиболее эффективен. Выберите вариант запуска сканирования на вашем компьютере. В идеале вы должны запустить полное сканирование.
Шаг второй
Если антивирус обнаружит проблемы, следуйте инструкциям по удалению нежелательного программного обеспечения. Затем попробуйте программу обновления еще раз. При необходимости перезагрузите компьютер.
Попробуйте использовать безопасный режим
Безопасный режим – отличное средство для выполнения задач, которые вы, возможно, не сможете выполнить в стандартной Windows.
Шаг первый
Чтобы перейти в безопасный режим, нажмите “shift”, выберите “Питание”, а затем нажмите “перезагрузка”. Затем выберите опцию “устранение неполадок”.
Шаг второй
Перейдите в раздел “Дополнительные” параметры.
Шаг третий
Найдите “настройки запуска” и выберите перезапуск в безопасном режиме.
Шаг четвёртый
Теперь разрешите компьютеру перезагрузиться в безопасном режиме и попробуйте запустить программу обновления оттуда.
Восстановите свою систему
Восстановление вашей системы может вернуть ее на более раннюю дату, что может устранить проблемы, связанные с недавними дополнениями программного или аппаратного обеспечения, которые могут вызывать проблемы.
Шаг первый
Перейдите в меню “Пуск” и введите “панель управления”, выберите результат, соответствующий запросу. Затем перейдите в раздел “система”, а затем “защита системы”.
Шаг второй
Теперь нажмите на опцию с надписью “восстановление системы”.
Этот параметр должен открыть мастер. В этом мастере вы сможете выбрать момент времени, к которому хотите восстановить. Этот выбор полностью зависит от вас, но лучше всего, по крайней мере, установить его на тот момент, когда у программы обновления не возникало проблем.
Шаг третий
Теперь завершите действия мастера. Дождитесь восстановления вашего компьютера и повторите попытку обновления.
Попробуйте удалить его вручную
Проблемы с обновлениями Windows могут быть вызваны поврежденными файлами. В этом случае вам нужно будет избавиться от файлов, вызывающих проблему. К счастью, они, как правило, расположены в одном месте.
Шаг первый
Для начала воспользуйтесь приведенными выше инструкциями для загрузки компьютера в безопасном режиме.
Далее вам нужно будет открыть командную строку, введя “Cmd” в строке поиска “Пуск” и выбрав результат “командная строка”.
Шаг второй
В командной строке введите “net stop wuauserv” и нажмите enter. Затем введите “net stop bits” и нажмите enter. Теперь перезагрузитесь в обычную Windows.
Шаг третий
В вашем проводнике перейдите на страницу C: Windows, Дистрибутив программного обеспечения и удалите все файлы в этой папке. Теперь вам нужно вернуться в командную строку и заменить “stop” на “start” в тех же двух командах, перечисленных выше. Нажимайте enter после каждой из них.
Шаг четвёртый
Попробуйте снова использовать программу обновления.
Сброс настроек Windows
Когда ничего другого не получится, вам нужно будет сбросить заводские настройки Windows.
Шаг первый
Перейдите в “Настройки”, “обновление и безопасность”, а затем в “восстановление”.
Шаг второй
Здесь вы можете выбрать восстановление заводских настроек. Выберите этот параметр, следуйте инструкциям мастера и дождитесь завершения процесса.
Здесь вы можете выбрать восстановление заводских настроек. Выберите этот вариант, следуйте указаниям мастера и дождитесь завершения процесса.
 ITFollow.ru Новости, тенденции, обзоры
ITFollow.ru Новости, тенденции, обзоры