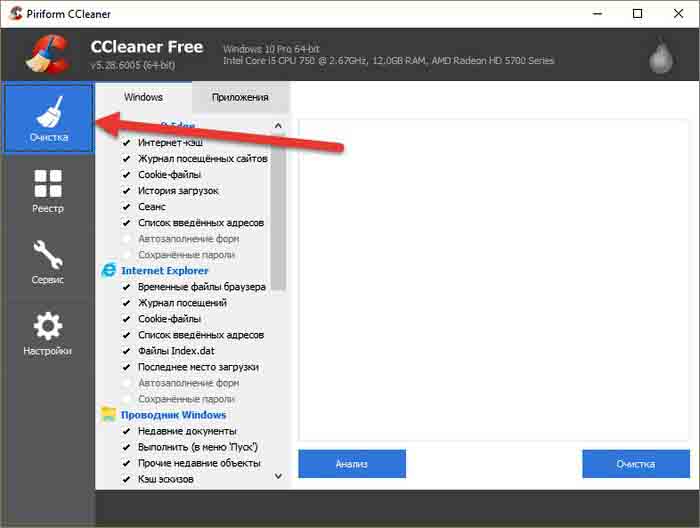Программа для оптимизации ПК CCleaner, несмотря на всю простоту использования, имеет свои особенности, и чтобы ее работа была по-настоящему эффективной необходимо знать некоторые нюансы. В этой статье мы расскажем как пользоваться программой CCleaner.
Как пользоваться программой CCleaner
Установка программы обычно не вызывает никаких затруднений, разработчики не пытаются вместе с CCleaner инсталлировать другое ПО, а выбор языка происходит автоматически. После установки программа готова к использованию, а настройки по умолчанию позволяют немедленно приступить к оптимизации системы. За счет чего же происходит улучшение качества работы, то есть, в первую очередь, ускорение выполнения всех операций? Дело в том, что в процессе эксплуатации операционная система накапливает не только изменение настроек, которые не всегда корректны, но и большое количество временных файлов. Учитывая это, инструменты CCleaner как раз и исправляют ошибки реестра и удаляют файлы, являющиеся просто цифровым мусором. Открыв раздел «Очистка», можно увидеть, что галочками отмечены далеко не все пункты, и неопытные пользователи, желая усилить эффект программы, активизируют все опции, что является ошибочным и не дает желательного ускорения. Например, удаление сетевых паролей или очистка кэша размеров окон не придадут быстродействия, просто в первом случае будут уничтожены все пароли, а во втором изменятся настройки интерфейса Windows. Также вполне возможно вам не нужно очищать историю всех ваших браузеров и уничтожать историю загрузок. Таким образом, чтобы не сделать досадных, но вполне вероятных ошибок, нужно уделить немного времени изучению программы. Это позволит понять последствия своих действий и управлять приложением осознанно. Кроме непосредственного удаления файлов, в программе есть опция «Анализ», информирующая пользователя еще до начала очистки о приложениях и разделах Windows, которые будут затронуты. Если вы не хотите удалять данные из какой-то программы, вам достаточно просто исключить ее из перечня приложений, сняв с нее галочку в разделе «Очистка».
Оптимизация системы не сводится только к удалению временных файлов. CCleaner эффективно, но в тоже время мягко исправляет ошибки реестра, автоматически создавая точку восстановления, позволяя в случае некорректной работы вернуть операционную систему в то состояние, в котором она находилась до вмешательства программы. Уместно заметить, что CCleaner позволяет не только просматривать точки восстановления операционной системы, но и удалять устаревшие, что также благотворно сказывается на ускорении работы ПК. Для управления точками восстановления компьютера нужно зайти в раздел «Сервис» и выбрать соответствующую опцию. При помощи этого раздела пользователь может деинсталлировать любую установленную программу, удалить дублирующиеся файлы, выяснить файлы какого типа занимают больше всего места на винчестере. Подраздел «Стирание дисков» поможет надежно удалить файлы, без возможности их восстановления, даже за счет функциональных качеств специального ПО. Подраздел «Управление автозагрузкой» избавляет систему от запуска ненужных программ при старте, что минимизирует время между включением ПК и возможностью приступить к работе.
Раздел «Настройки» предполагает тонкую настройку CCleaner. Вы можете указать файлы и папки, которые программа не затронет в ходе своей работы, или, наоборот, те, которые всегда нуждаются в очищении. Тоже самое касается и «Cookie-файлов». Удаление cookie приводит к тому, что на всех сайтах, требующих ввода логина и пароля, вам придется проходить эту процедуру заново, в тоже время оставив cookie на часто посещаемых вами ресурсах, вам и после оптимизации не нужно будет заново вводить данные учетных записей. Подраздел «Слежение» позволит регулярно получать информацию о размере файлов, которые программа может удалить без ущерба для работы ПК.
Как видим, CCleaner не просто выполняет действия по оптимизации, и за счет нажатия одной кнопки уничтожает огромные размеры цифрового мусора, но и дает возможность пользователю полностью контролировать весь процесс, то есть самостоятельно выбирать области для очистки и накладывать «вето» на те папки и файлы, которые он хочет сделать неприкосновенными для данного приложения.
 ITFollow.ru Новости, тенденции, обзоры
ITFollow.ru Новости, тенденции, обзоры